How to Find and Remove Similar Photos
Are the photo albums on your computer filled with hundreds of boring shots of the same subject? Do you feel embarrassed when you’re showing your vacation photos to your friends and there’s yet another out of focus shot? Similar photos are the bane of every computer – they take up lots of space, are difficult to manage and make your albums disorganized. What you should do is find a software program that will help you find and remove similar photos.
The Types of Similar Photos
When we say ‘similar photos’, shots of the same subject come to mind. They happen when you take several pictures of something to make sure you get it right. We’ve all done that – take several snaps with our phone camera when sightseeing or attending a sports event. Most of the shots are lacking something. They’re either out of focus, poorly composed, or over/under exposed. Most of the time, only one or two shots out of a series are worth saving and the rest should go.
Another common type of similar photos is different versions of the same image. These include the images you resized, cropped, edited or save in another format (for example, RAW files saved as JPG images). While a lot of them may look exactly the same, traditional duplicate finders won’t detect them because they have different file properties. That’s why your best bet is to use a program that can find similar photos.
How to Find and Remove Similar Photos with Duplicate Photo Cleaner
The easiest and the quickest way to manage similar photos on your PC or Mac is to use Duplicate Photo Cleaner. This program detects all types of duplicate and similar photos in all popular formats. In addition to that, it has several special scan modes to help you find even more duplicates. They let you compare images against a source file or folder, and delete duplicate and similar photos from iPhoto and Photos on Mac.
To find and remove duplicate and similar photos with Duplicate Photo Cleaner, follow this three-step process:
Step 1: download and install Duplicate Photo Cleaner on your PC or Mac
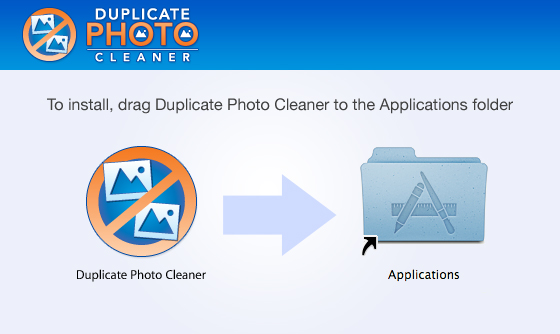
Step 2: add the folders you want to scan and click on the Start Scan button
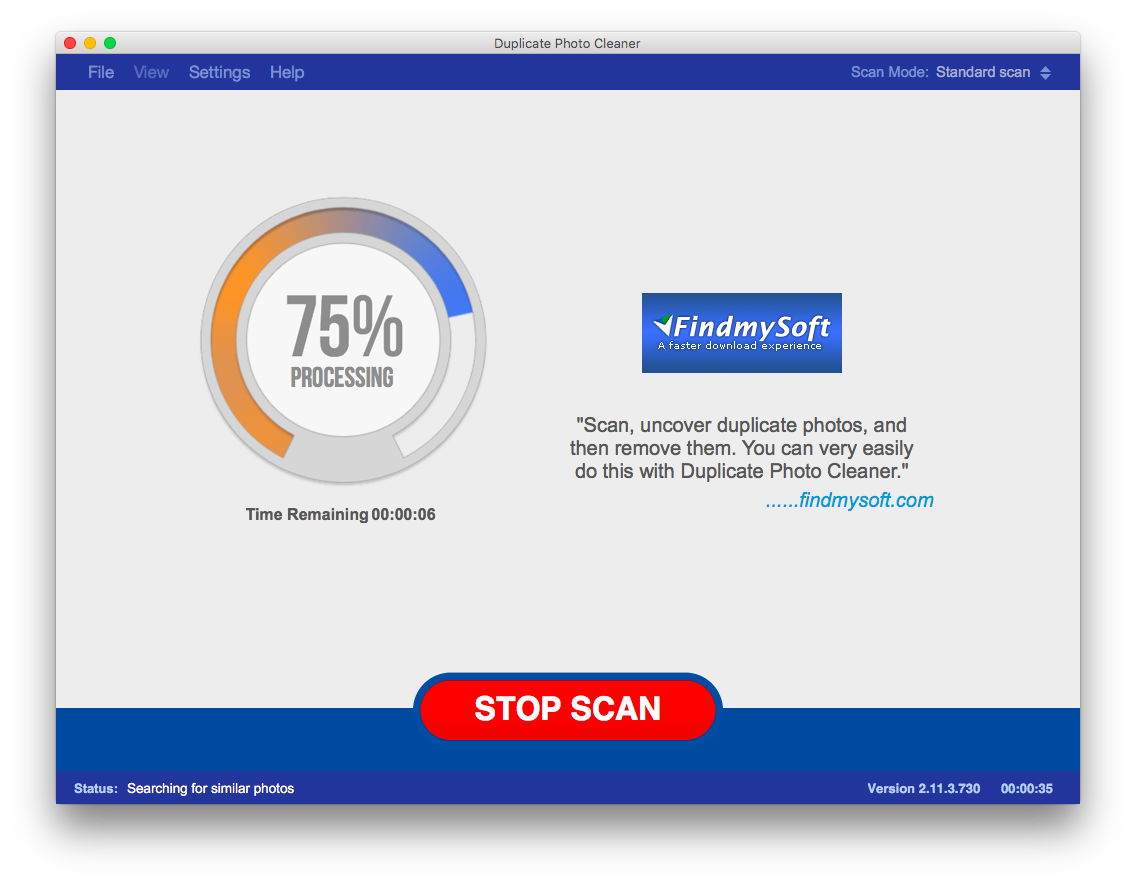
Step 3: review the scan results and delete the images you don’t need
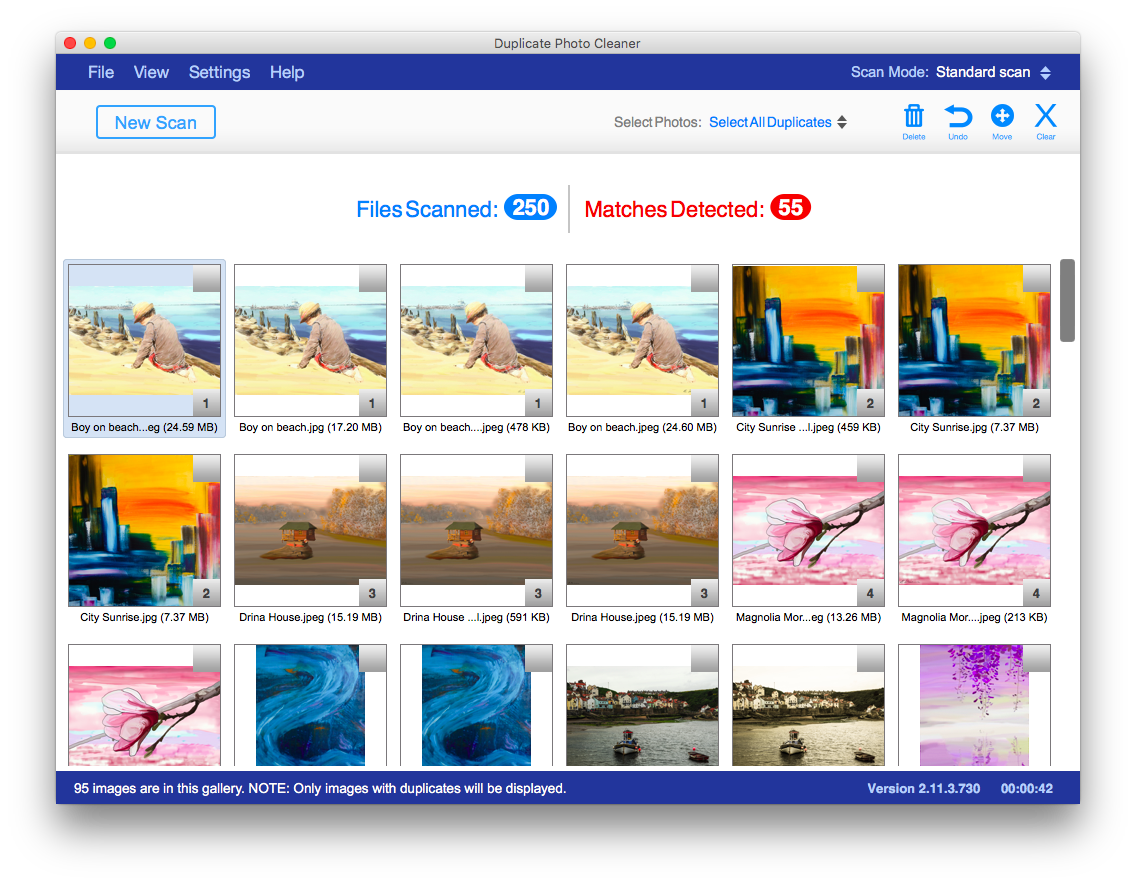
It really is that simple! And don’t worry about deleting a photo you need by accident. Duplicate Photo Cleaner has an undo feature, so you’ll be fine.
How to Find and Delete Similar Images Manually
If you don’t feel like using an image similarity finder, you could sort your photos manually. Usually, that’s time-consuming when you have a lot of photos to check.
The best way to manually check your photos for similars is to sort through your shots as soon as you take them. Deleting the low-quality pictures from your camera will help you stay organized. You won’t upload any duplicate or similar photos in the first place, so your albums will be easier to sort through.
If you want to keep your albums organized and clean, we suggest that you scan your computer with Duplicate Photo Cleaner on a regular basis. That way you won’t accumulate image junk and have more room for quality photos.
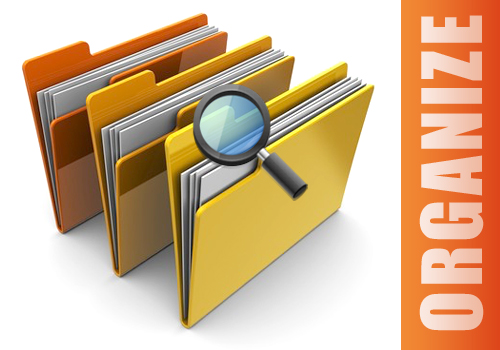 Previous Post
Previous Post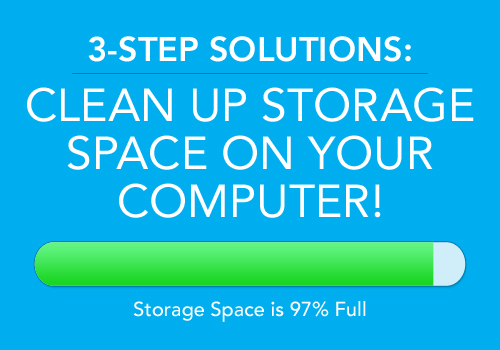 Next Post
Next Post