Clean Up Storage Space on Your Computer in 3 Easy Steps
Today’s computers are blessed with insane amounts of disk space even if you have an SSD. Compared to the old days, you can store so much more on your PC or Mac – thousands of photos, videos, music tracks, and so on. But even so, it’s really easy to fill your computer with junk that eats up disk space. This junk is usually duplicate files, outdated backups, and old unsorted photos. Managing them will help you clean up storage space in a jiffy. Let’s start with deleting duplicate files.
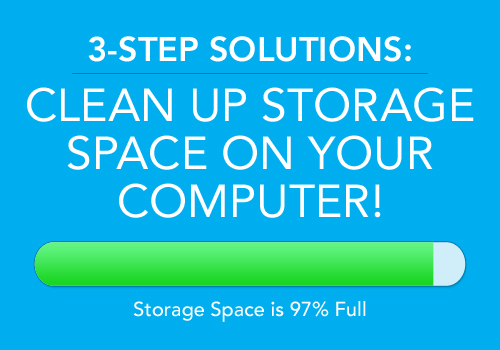
Locate and Eliminate Duplicates
The first step towards a clean computer is identifying and deleting the files that simply waste space. Duplicate files are such files. They get created when you download the same file several times and save it in different locations, when you copy/paste instead of cut/paste, and when you have several external drives with outdated backups. While duplicate files are harmless, deleting them will help you clean up storage space.
Managing duplicate files used to be a hassle. But now there are lots of apps that can help. Easy Duplicate Finder is one of them. The great thing about Easy Duplicate Finder is that it works on both Windows and Mac, and is very easy to use. You can remove all the duplicates from your computer in three simple steps. All you need to do is scan your computer to find the duplicates, review the results and bulk-delete the files you don’t need.
Consolidate Old Backups
Now that you’ve removed duplicate files from your computer, it’s time to sort through your outdated backups. I’m talking about backups on your external drives and in your cloud storage. Doing that is easy but it does take time.
The first thing to do is check file versions to make sure you have the most recent version. Cloud storage providers like Dropbox and Google Drive offer version management, so it shouldn’t be too hard to figure out which file is the newest. When that’s done, go ahead and delete all outdated versions to keep things organized.
Now that your backups are consolidated, it’s time to compare the files on them to the files on your computer and delete backup duplicates. Easy Duplicate Finder will help you there. Just use its Folder Comparison mode and set the folders on your computer as Source and the folders on your backup drives as Target. That way you’ll know which files are the original ones and delete the duplicates without any second thoughts.
Delete Similar Photos to Clean Up Storage
The last step towards leaner and cleaner storage space is managing old photos in your “Unsorted” folder. You know, all those photos you took on vacation or during a long weekend and had no time to go through. A lot of them are similar shots of the same subject and not all of them are worth keeping. Besides, if you shoot in RAW, the image files occupy a lot of space. So you really should sit down and sort through those photos.
If you don’t have the time and patience to go through the images and compare them at a glance, use an app like Duplicate Photo Cleaner to automatically identify similar photos and help you bulk-delete the ones you don’t need in one click.
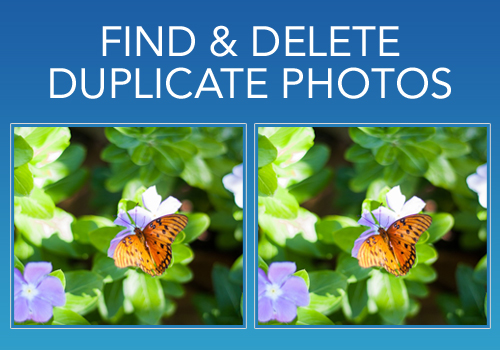 Previous Post
Previous Post Next Post
Next Post